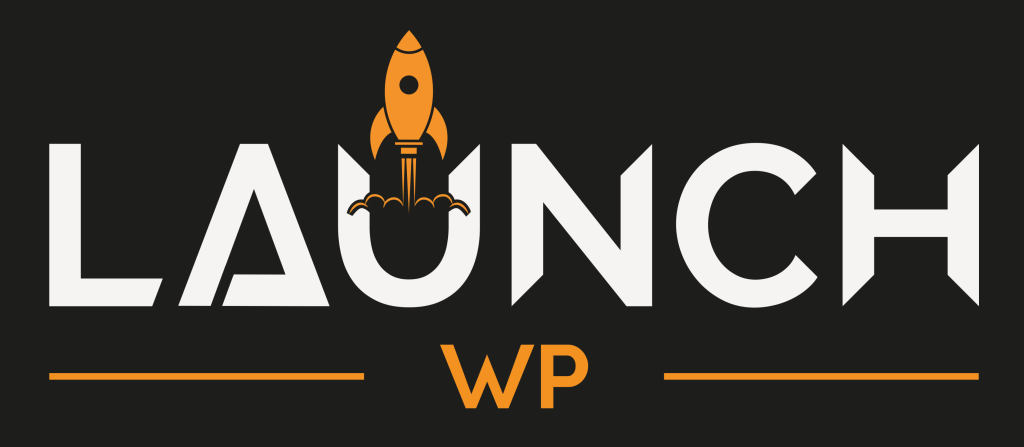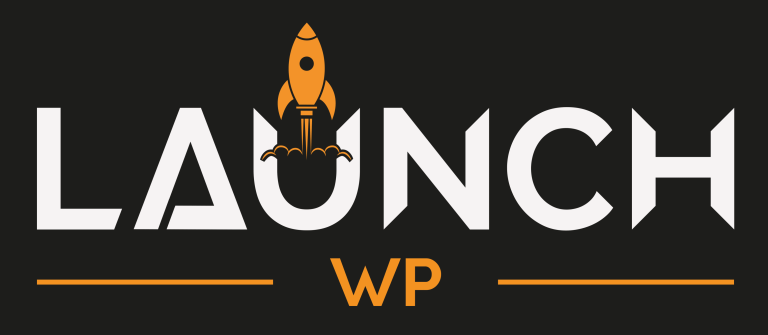To get started connecting LaunchWP and DigitalOcean, you need first to create a DigitalOcean Server and get its SSH details.
Steps:-
1. Create a DigitalOcean Account.
4. Use Ubuntu 24.04 LTS Linux Distribution.
Step 1: Create a DigitalOcean Account
To access the DigitalOcean Control Panel and create a Droplet, you need a DigitalOcean account. You can create one from the DigitalOcean new account registration page if you don’t already have one.
Step 2: Create Your Droplet
After you log in to the control panel, click the green Create button in the top right to open the create menu.

In the create menu, click Droplets to open the Droplet create page. If you don’t have any Droplets, the Resources tab displays a large, blue Get Started with a Droplet button, which takes you to the same Droplet create page.
Step 3: Choose Your Server Region
In the Choose Region section, select the region where you want to create your Droplet. A good default is selected for you, but for the best performance and minimal latency, choose the datacenter nearest to you and your users.

Step 4: Choose Your Linux Distribution
In the Choose an image section, you choose the image to use for your Droplet. From the OS, make sure you select "Ubuntu", and the Version is selected as 24.04 LTS. Then you can choose your storage. In the Choose Size section, you choose the amount of RAM, storage space, and CPU cores for your Droplet.

Step 5: Configure Your Server
For the Server Hostname & Label, ensure you use a fully qualified domain (FQDN) as your hostname. An FQDN could be a full domain such as example.com or a subdomain such as sub2.example.com. The label is simply the recognizable name for your server. Make it recognizable so that you can differentiate it from other deployed servers in your account. After that, click Deploy Server. After the deployment, the login credentials will be shown on your VPS admin dashboard. Just copy them. You need the password, IP, and user (root) to connect to LaunchWP. After that, In the Choose Authentication Method section, you choose the method you want to use to log in to your Droplet. Choose from either one of the SSH keys or Password. We recommend you use a Password for now, and then you can switch to SSH key-based. Make sure you note this password, we will be needing this later when connecting to LaunchWP. After that, check the other settings (which should be good as default), and click Create Droplet.
Step 6: Make sure your server is running
Once the Droplet is fully set up, the control panel displays its IP address.

Once you see the IP address, you can log in to your Droplet.
To go to a Droplet’s detail page where you can make changes, click its name or go straight to the task you want using the More menu. You can also get a quick view of the Droplet’s details by clicking the icon by the Droplet’s name.

Copy your IPv4 from the screen.
Step 6: Connect to LaunchWP
To connect to LaunchWP, you need hardly 5 things from your cloud provider. Those are the
a. Server's Public IP V4
b. Server's SSH Port ( by default it's 22 )
c. Server's SSH Username (you should always connect using 'root')
d. Server's SSH Password or ability to SSH it from your machine to run a simple command.
If you have these all, we are good to proceed further. Login to your LaunchWP server dashboard from https://app.launchwp.io and log in using the credentials of your LaunchWP account. In the Dashboard, navigate to Server, and click Add Server.

A model will pop up asking for the server details. Here is a Map of each field on what to enter in each.
Provider Name: Enter an identifier name, this is just a name for your identification. It can be anything like Your name's server.
IP Address: Public IP Address of your server. You can find that in your cloud provider dashboard when you create the server. Example: 23.92.28.243
SSH Port: SSH Port of your server. Unless you change anything when configuring the server, the default should be 22.
SSH Username: SSH Username to log in to your server. Always use the "root" account when connecting to LaunchWP. By default, the "root" user should be already created when you configured your server.
SSH Authentication: You can either connect by Password or simply run a command in your server to allow LaunchWP to access and manage your server. Choose Password if you want to connect LaunchWP using your root server password. Choose Public Key if you do not want to share your password instead want to allow connection by using SSH key. For the Public Key option, simply copy the command, log in using the "root" account to your server, and run it. That's it!

After that, click Connect Server. If your credentials are correct, the server should get connected. If not, it means there are some issues with your details. If you're facing any issues, simply let us know and we will be able to help.
Step 7: Launch your 1st WordPress on LaunchWP.
Your job is almost done. It's time to let LaunchWP handle the rest for you. Navigate under Sites from the navigation to create your first website with LaunchWP. Click Create SIte to get started. Below is a Map of each field on what to enter in each.
Domain Name: This is the Domain name of your site. Make sure you own the domain and have access to its DNS tools before proceeding because you need to add a DNS record to it. Example: web-for-ahona.com
Server: This is a dropdown of your all available Servers. Select the one you just connected.
Adding DNS record: You need to now add a DNS record to your domain name before proceeding further. The type of DNS record should be of type "A", and the Value should be your Server IP. You can find that on the same page, simply copy that value. You need to add that DNS record to your domain from your Domain provider. LaunchWP doesn't manage your DNS, it's your domain, which you are pointing to your own server. Check out this external documentation on how to add an A record to your domain: https://help.one.com/hc/en-us/articles/360000799298-How-do-I-create-an-A-record
Admin Username: This is the admin username on which your WordPress will be installed. Change the default value if you want.
Admin Password: This is the admin password for your account. Change it if you would like to.
Enable Multi-site: You can one-click enable multi-site if you would like. You can install multi-site in LaunchWP as both Sub-directory and Sub-domain. Choose as how you would like to.
SSL/ TLS: LaunchWP gives you a free SSL certificate from Let's Encrypt. Keep this option checked unless you already have an SSL certificate installed from services like CloudFlare.
WordPress Version: By default, it's set to "latest", which should pull the latest WordPress version. Include specific versions of WordPress if you want any like "6.7" or "6.7.1".
PHP Version: You can choose from a variety of PHP versions, LaunchWP will automatically add newer PHP versions as soon as the community starts adapting it.
Table Prefix: By default the Database table it's "wp_". You can change it to any other prefix if you want. Do not change unless you know what you are doing.



Finally, simply click "Create Site", and grab a coffee to sip. LaunchWP is now working to install your first site on your server.
Just to add a NOTE: If this is your First Site on your new server, it might take around 10 mins. Please avoid reloading the tab or closing it. If it faces any error, it will let you know. You can continue working on a new Tab. After that for your next sites on that server, it will hardly take 2-3 minutes to create a site.
That should be it. Let us know if you have any questions/feedback/suggestions. We would love to hear from you. Like always, if you need any help, let us know and we would be happy to assist you along.