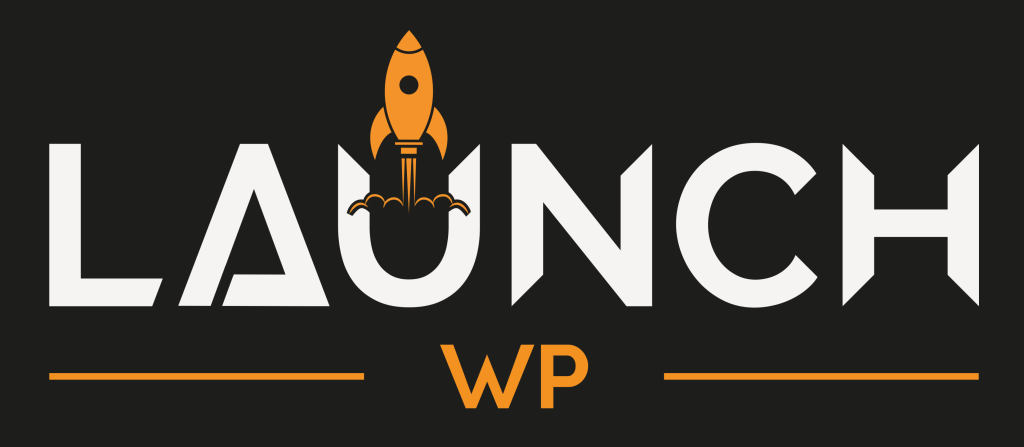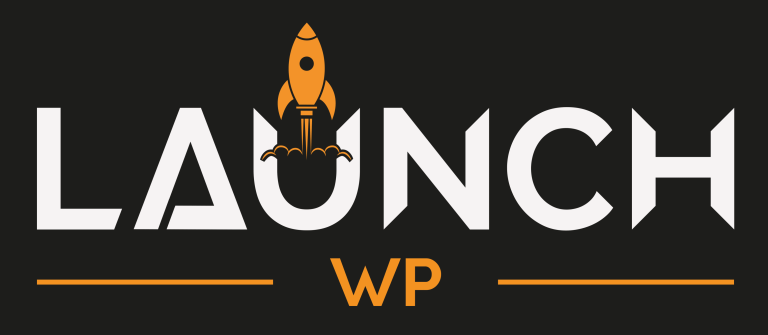Before connecting your server to LaunchWP, it’s crucial to ensure you’re starting with a clean slate. This doc will walk you through the process of reinstalling your server’s operating system across various cloud providers and explain why this step is essential for optimal performance.
Why Reinstall Your Server OS?
A fresh operating system installation is crucial for several reasons:
- Eliminates potential conflicts with pre-existing software
- Ensures compatibility with LaunchWP’s optimization stack
- Removes any potential security vulnerabilities
- Provides a clean foundation for your WordPress installations
- Optimizes server performance from the start
OS Reinstallation Guide for Major Cloud Providers
1. DigitalOcean Droplet Rebuild
To rebuild your DigitalOcean droplet:
- Log into your DigitalOcean account
- Navigate to the Droplets section
- Select your droplet
- Click on “More” and select “Rebuild”
- Choose Ubuntu 24.04 LTS as your operating system
- Confirm the rebuild process
2. Vultr Server Reinstallation
For Vultr servers:
- Access your Vultr dashboard
- Select the server instance
- Click “Server Settings”
- Choose “Reinstall”
- Select Ubuntu 24.04 LTS
- Confirm the reinstallation
3. Linode Server Rebuild
To rebuild your Linode:
- Log into your Linode account
- Select the Linode you want to rebuild
- Click the “Rebuild” tab
- Choose Ubuntu 24.04 LTS
- Set a root password
- Click “Rebuild”
4. AWS EC2 Instance
For AWS EC2:
- Stop your EC2 instance
- Create a new AMI with Ubuntu 24.04 LTS
- Launch a new instance using the AMI
- Transfer your Elastic IP to the new instance
5. Google Cloud Platform (GCP)
To reinstall GCP instance:
- Navigate to Compute Engine
- Stop the instance
- Click “Edit”
- Change the boot disk to Ubuntu 24.04 LTS
- Start the instance
Best Practices for OS Reinstallation
Follow these guidelines for a successful reinstallation:
- Backup Important Data: Always backup any important data before reinstalling the OS
- Document Configuration: Note down any custom configurations you’ll need later
- Verify System Requirements: Ensure your server meets LaunchWP’s minimum requirements
- Choose the Right OS: Always use Ubuntu 24.04 LTS for optimal compatibility
- Security First: Update your SSH keys and security groups after reinstallation
Common Issues and Solutions
Be aware of these common challenges during OS reinstallation:
- SSH Access Issues: Update your local SSH known hosts file after reinstallation
- DNS Propagation: Allow time for DNS changes to propagate (usually 24-48 hours)
- IP Address Changes: Update DNS records if your IP address changes
- Root Access: Ensure you have root access after reinstallation
Post-Installation Verification
After reinstalling your OS, verify these essential points:
- Confirm SSH access works correctly
- Verify network connectivity
- Check system resources availability
- Ensure root access is properly configured
- Verify Ubuntu version is 24.04 LTS
Preparing for LaunchWP Connection
Once your OS is freshly installed, prepare for LaunchWP by ensuring:
- Your server’s IP address is noted
- Root access is available
- SSH port (usually 22) is accessible
- No other control panels or web servers are installed
- Basic system updates are completed
Conclusion
A clean OS installation is fundamental for optimal performance with LaunchWP. This process ensures your server is properly configured from the start, minimizing potential issues and maximizing performance. Remember to always backup your data before proceeding with any OS reinstallation.
Additional Resources
- LaunchWP Documentation
- Ubuntu 24.04 LTS Documentation
- Cloud Provider Specific Guides
- Server Security Best Practices
For specific assistance or questions about OS reinstallation for your particular setup, don’t hesitate to reach out to LaunchWP support or consult your cloud provider’s documentation.