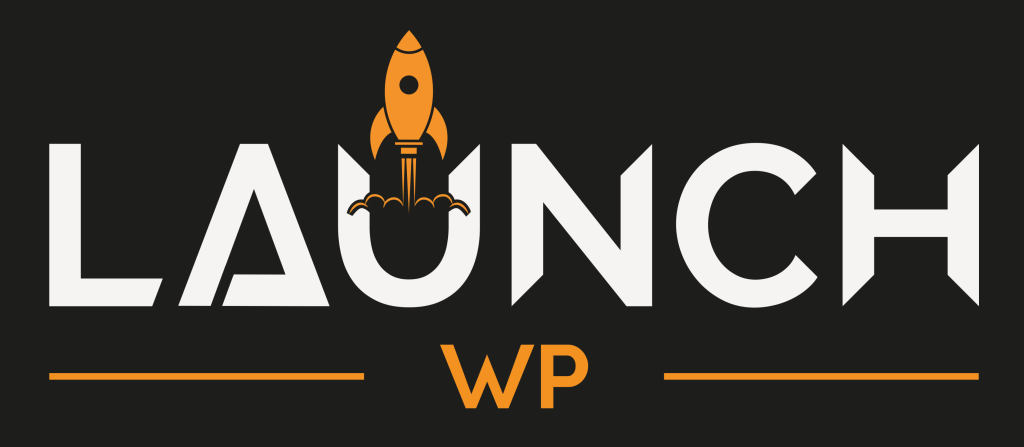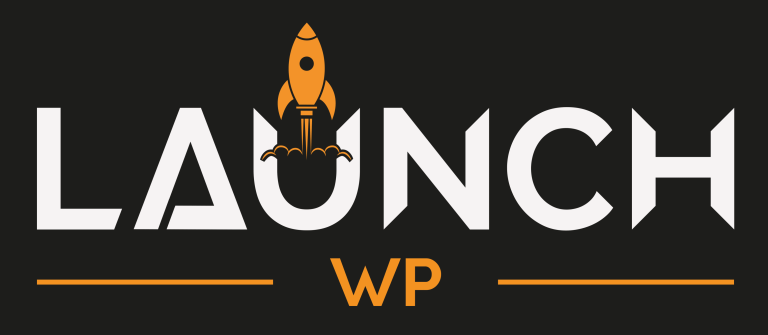This guide aims to help you set up an Akamai/Linode Bucket for storing site backups. Start by signing in to Akamai/Linode.
Create Bucket
Click Create in the header and select Bucket from the dropdown under Storage.
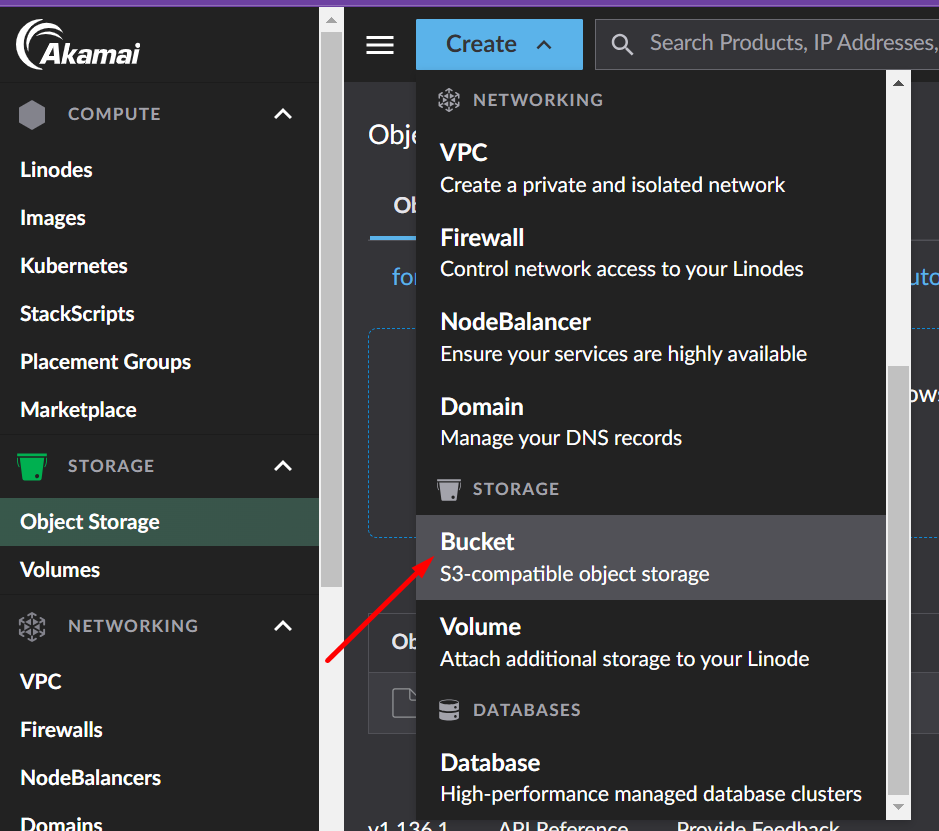
Note: Linode Object Storage is a globally-available, S3 Compatible storage solution, maintaining the same performance as your data grows.
Enter a unique label. A good naming scheme is “domain-backups” Eg. “web-for-ahona-backups”.
Choose a datacenter region that’s geographically close to your server location. This will improve the time it takes to copy backup files from your server to Akamai/Linode bucket. Click Create Bucket. Note the Region slug, which is us-southeast for my case. We would need that later. Usually there is a number added at the last making the slug us-southeast-1. We will know that in the later step, but just note this for now.
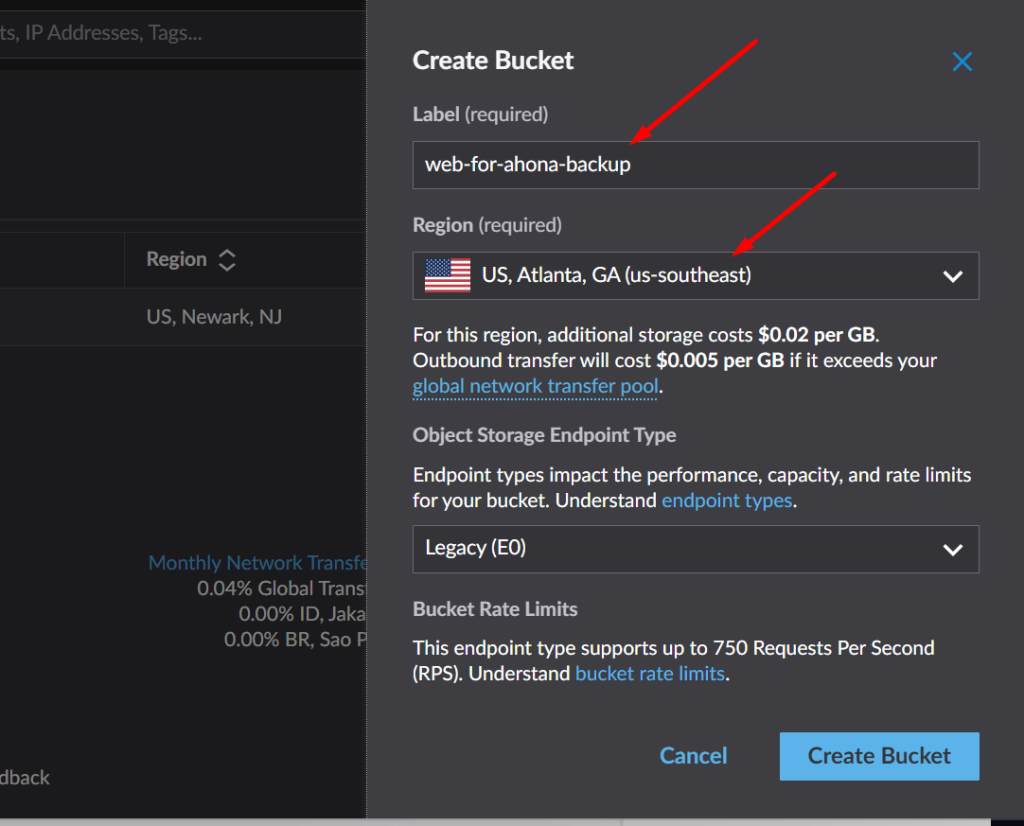
Create Access Keys
For LaunchWP to authenticate an Akamai/Linode bucket, you must create an Access Key. Head over to Bucket/Object Storage and click Access Keys.
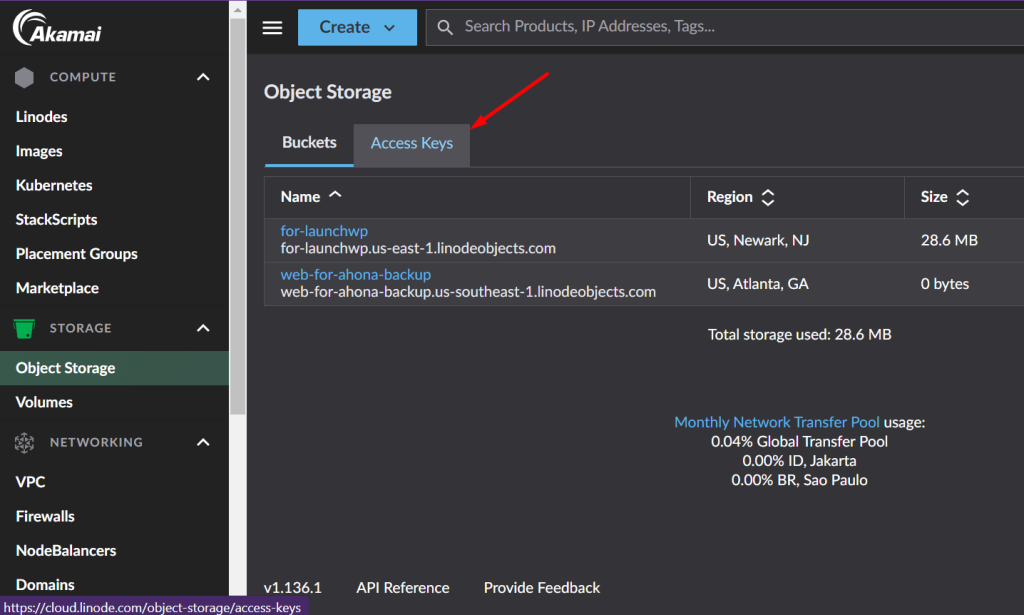
In the top right, click Create Access Key.
- Enter a label for the key
- In the Region, you can either choose the Region in which you created the bucket, or simply Select All region.
- Click Create Access Key
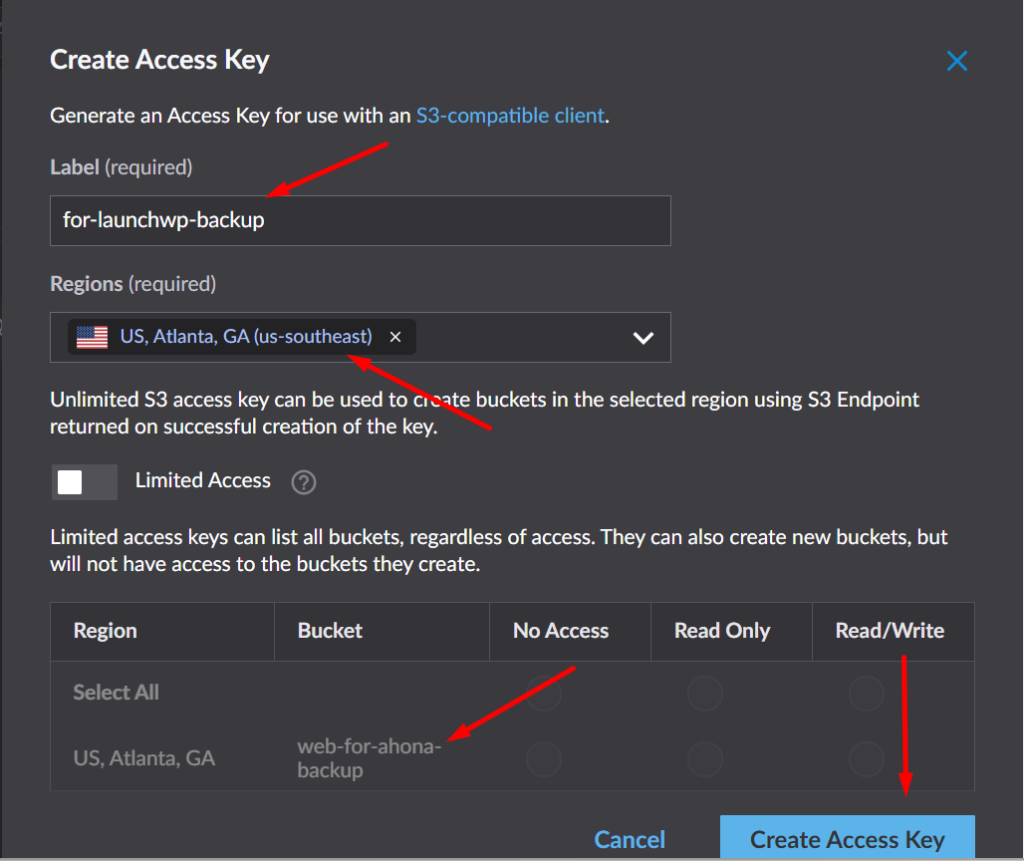
You will be presented with your access key credentials. Copy the Access Key and Secret Key. These should be added to LaunchWP. Note the Hostname as well for your Region slug. After you are done, click “I have Saved my Secret Key“.
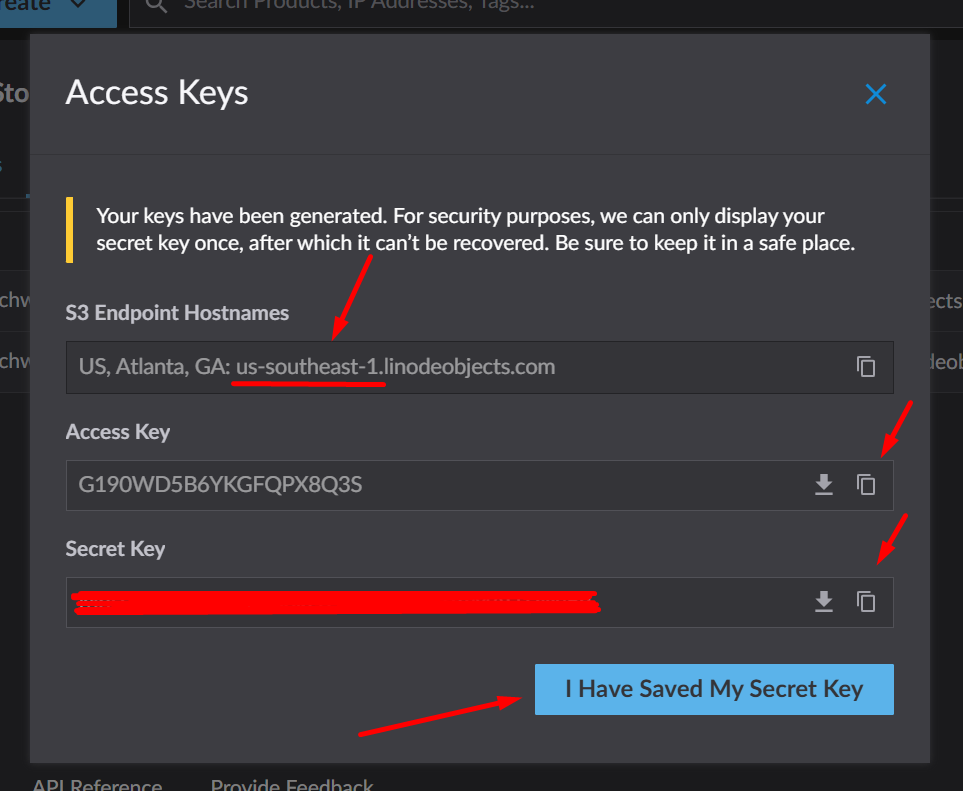
Connect with LaunchWP
Comeback to LaunchWP, and go to your Site > Backups > Providers. Click on Add New Provider. Here is a map of what you need to enter to connect.
- Provider Type – Akamai/Linode Object Storage
- Provider Name – It should be just a identifer for yourself. You can enter any name as you want.
- Access Key ID – Paste the Access key from the Linode shown on the last screenshot.
- Secret Access Key – Paste the Secret Access key from the Linode shown on the last screenshot.
- Bucket Name – Remember the name of the Bucket you created? For this doc, it was web-for-ahona-backups
- Region – The Region you selected on Configure and Setup. In our case it was “us-southeast-1“. If you forget what your region was, no issues, you can get it from the hostname of your Storage bucket. To find your region of Linode, you can view the Hostname, and find the region slug from it. For example, if your Linode Storage Hostname is:
'us-southeast-1.linodeobjects.com', then your region code will be ‘us-southeast-1’. Find the below screenshot.
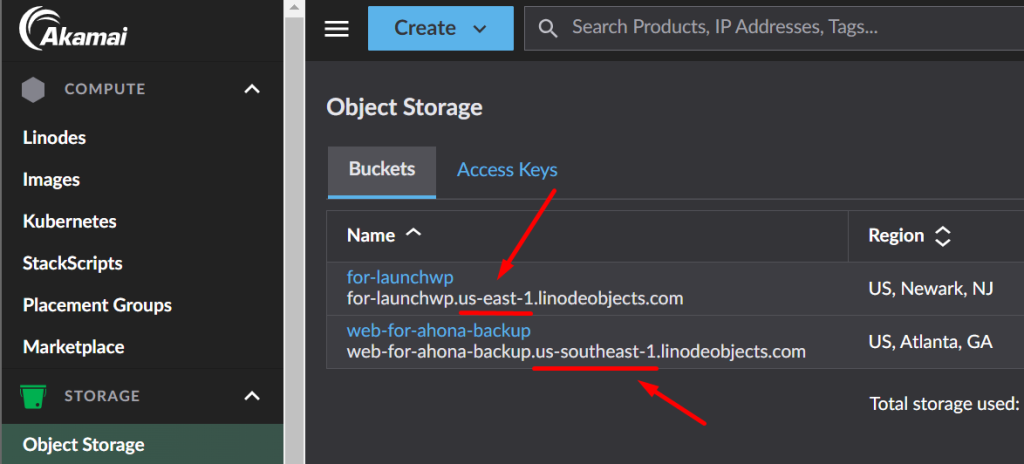
After entering all details, your setup in LaunchWP should look something like below.
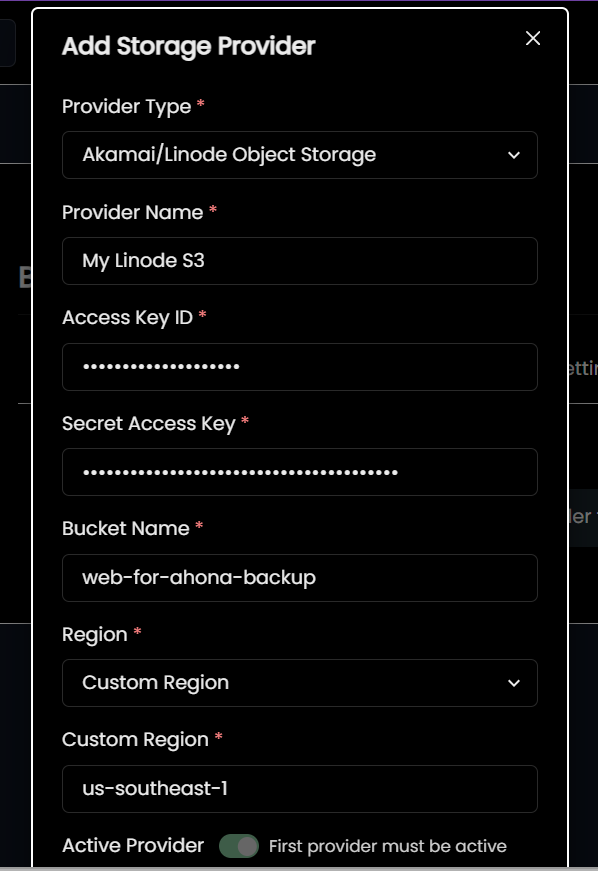
Finally click Add Provider.
And that’s how you can connect Akamai/Linode with LaunchWP. Now you can create on-demand backups or schedule Automatic backups. If you face any issues, feel free to get in touch with us, and we would be more than happy to assist.