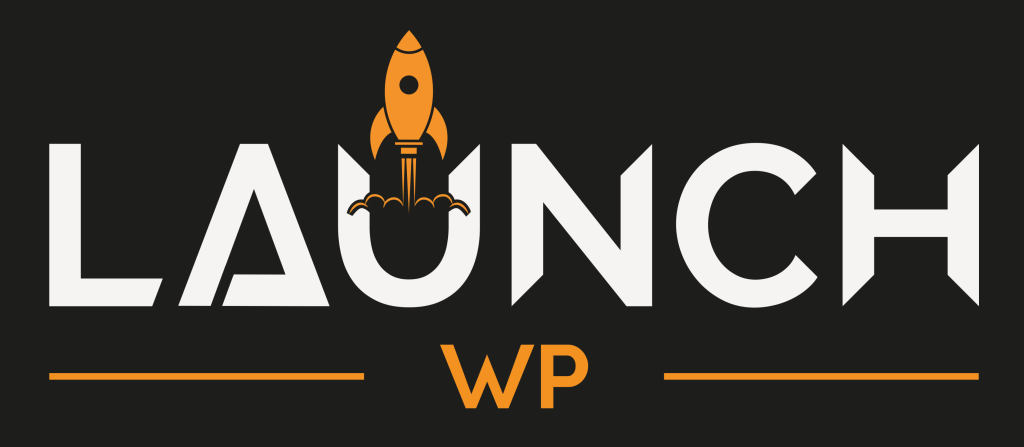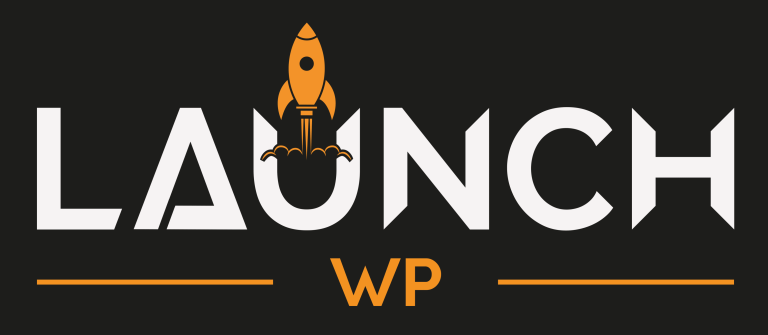While it’s not a common occurrence, there may be an instance where backing up your WordPress website might fail on LaunchWP. You will be actively notified of this on your screen so you’re made aware of it as soon as it happens.
Large Backups
When site backups get up to hundreds of gigabytes in size, they take longer to run and the likelihood of a failure increases. Not to mention it can slow down your server while the backups are running.
When snapshots get large, people typically reach for incremental backups. Only backing up what has changed is quicker, doesn’t bog down the server, and saves storage space, among other benefits. And although SpinupWP doesn’t currently offer its own incremental backup solution, there are several solutions within reach.
If it’s your WordPress Media Library that’s large, you can use WP Offload Media with Amazon S3 and versioning turned on. With versioning turned on, Amazon S3 handles backing up your media files. If an item is accidentally deleted from your Media Library, you can login to Amazon S3 and restore it. And now since you don’t need to backup your media files, you can remove your Local Media files from your server. You can enable the “Remove Local media” option found at the settings of WP Offload Media.
Low Disk Space on the Server
Low Disk on Server is the most common reason of your Backup failure. LaunchWP archives your website data, uploads it to the Cloud Storage provider, and deletes that archive form your server. So if your website doesn’t have enough storage to temporarily keep the archive of your website data, your backups will fail.
For example: Your website’s archive consumes 1 GB of storage, and your server only allows for 1.5 GB of storage. (Just as an example). In this case your website backup will fail, because out of that 1.5 GB, 1 GB is being used up by the website files. Remaining 500 MB is not sufficient to store the temporary archive of your website archive.
For optimal performance, we recommend you have atleast double the space left of your current website data. This doesn’t mean you always have to keep 50% of Server storage used. Your Server storage includes different softwares, stacks, images, needed to run WordPress. When is meant by the “double the space” is, your server must have double the space remaining, compared to your file size of existing website data. This website data includes, your WordPress codebase, your plugins, your themes, your media files, and of course your Database.
The first thing to check is how much available disk space you have available on the server. You can check this value by clicking on the server on your dashboard page. Beside each server, you shall find it’s Storage use, and a button to refresh the storage if it’s changed.
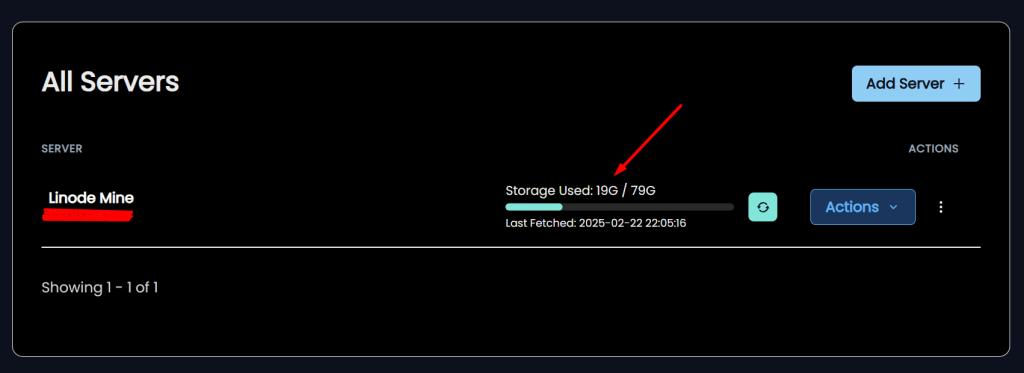
If your site has a large amount of media (video files, images, etc.), you might have been filling up your server disk space without realizing it! The base $5/month DigitalOcean droplets only have 25GB of disk space. That’s not a lot, considering the stack files, WordPress files, and everything else can take up almost 10GB.
Lack of disk space is one of the main reasons backups fail. A compressed file is created on the server and then sent to your storage provider (Amazon S3, Google Cloud, etc.) during the backup process. If you have a large amount of media items or a large database, the zip file created during the backup process can be pretty significant. These large zip files can use up the rest of the remaining disk space on the server and cause a failure.
As a try-out remedy, you can use LaunchWP’s Log Clearing feature. This allows you to delete all unnecessary files, staled software files, server logs etc with one clicl, right from LaunchWP dashboard. Simply click on Actions beside the Server, and click Clear Logs.
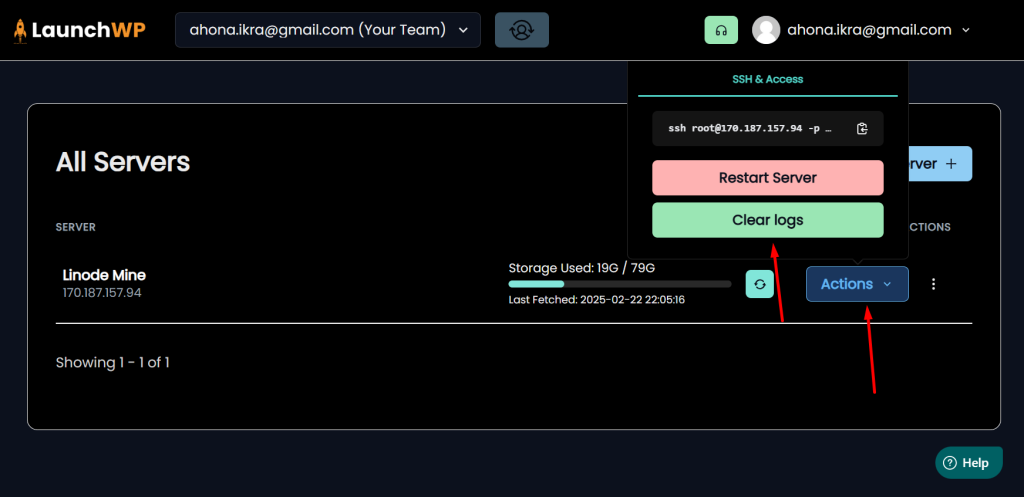
This should clear some storage for you in most cases. Besure to re-update your Storage usage after clearing Logs, to refetch the new usage. After clearing the Logs from the above screenshot, usage of 19 GB came down to only 7 GB!
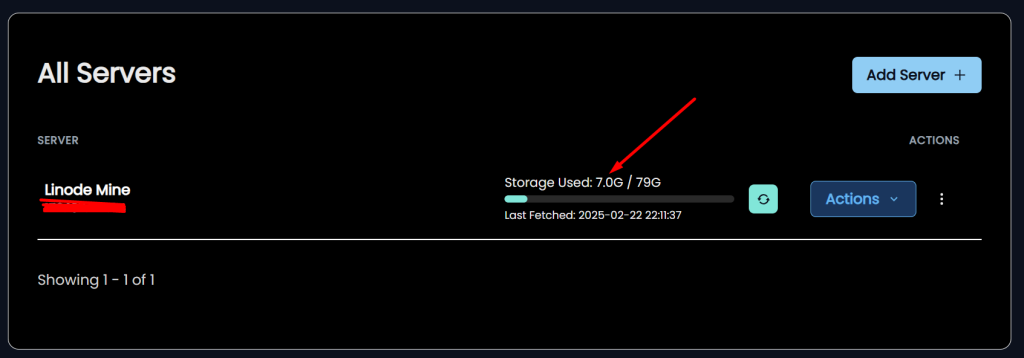
Getting more space
When your server starts running low on disk space, you might consider a few practical steps to keep things running smoothly. One straightforward approach is to avoid overloading a single server with too many sites. For instance, if you’re managing a WordPress multisite installation, it’s generally best to keep that installation on its own server. Likewise, when hosting individual sites, it’s wise to limit the number of sites on a basic $5/month DigitalOcean server to avoid the risk of one site’s large database or extensive media library hogging all the available space.
Another option is to clean up any unused media files and remove outdated records from your database, though this can be challenging for larger sites. In such cases, you might use a tool like WP Offload Media to shift your media files to the cloud. By enabling its “Remove all files from server” setting, you ensure that your server’s storage isn’t taken up by media that can easily reside elsewhere.
Finally, if you’re finding that these measures aren’t enough, you can look into increasing the size of your droplet or server instance. The ease of doing this depends on your hosting provider. For example, if you’re using DigitalOcean droplets, you can simply log into your account, select your Droplet, and click on “Resize.” Keep in mind that resizing will affect not just your storage but also your server’s memory and CPU, so it’s important to plan the upgrade accordingly. More info here.
Unable to Connect to Storage Provider
Another major reason for backup failures is an issue with your storage provider. Before even the backup starts, LaunchWP checks the connection to the provider. This is when a connection error could occur. If a connection error does happen, the backup process will automatically retry the connection. After three failed attempts, the process is stopped, and you will see an error that the backup has failed.
Network issues are usually the prime reason that the server cannot connect to the cloud storage provider.
One of the first things to check is that your account with the cloud provider of choice is active and in good standing. The next thing to check is your configuration. Invalid configuration values can cause backups to fail. There are a couple of values to double-check:
- The bucket name is entered incorrectly
- The region you’ve selected for the backup is different from the region where the bucket was created.
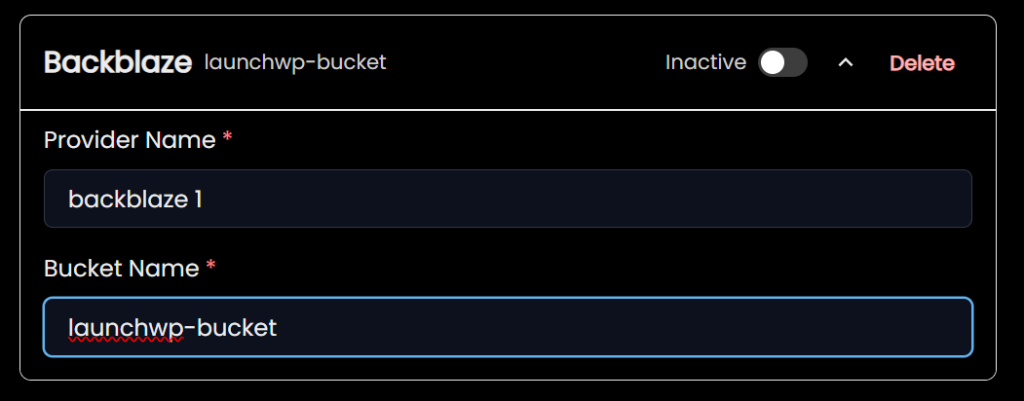
You can edit the Bucket Name from your Storage provider Settings. If you believe that the Access Key, Secret key or Service File is invalid, or not sure, simply remove the storage provider, and try to re-add. Don’t worry about losing your Backups, when you Delete a storage provider from LaunchWP, your Backup files remain intact and untouched. LaunchWP doesn’t delete or modify your backup files even if your plan expires or if you move out from LaunchWP. It’s your backup, your data, and freedom of your data is what you get the most with LaunchWP.
If the above doesn’t solve your LaunchWP backup failure problem, don’t hesitate to reach out to us, or create a Support Ticket. We will be more than happy to assist.